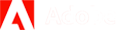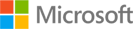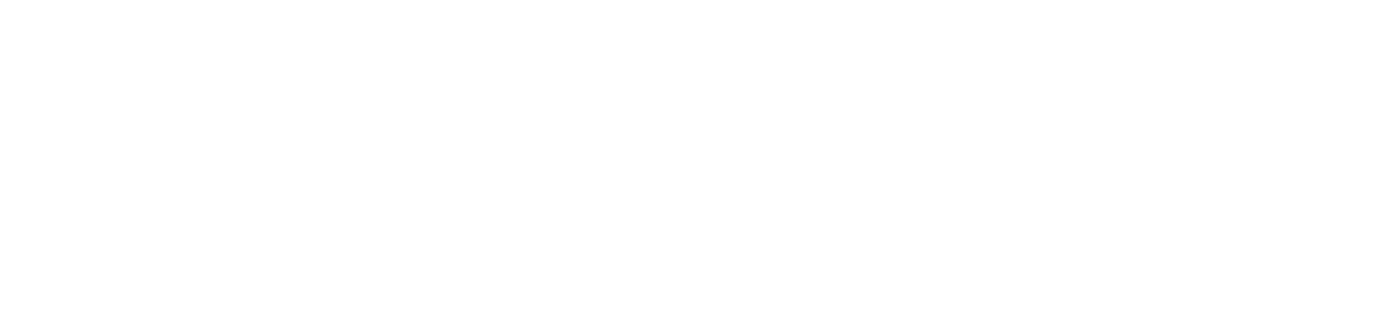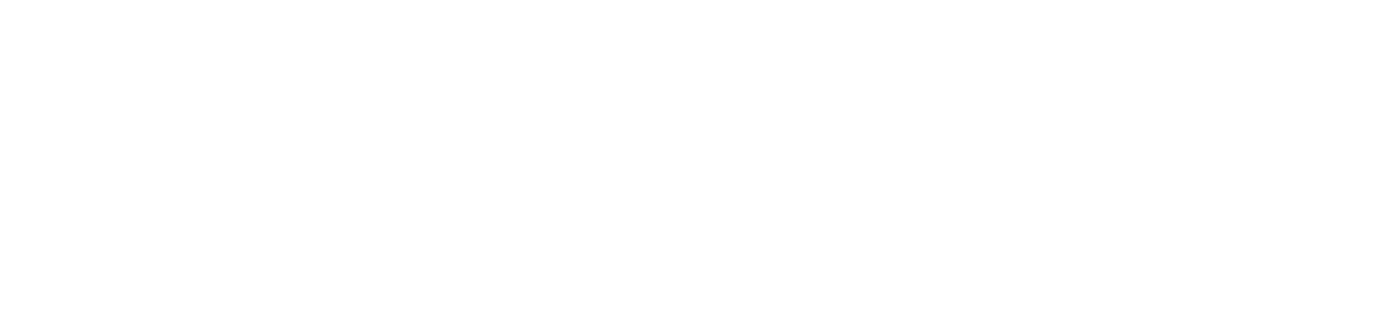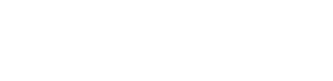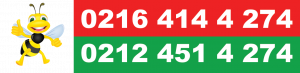Excel ‘de Otomatik Toplam Nasıl Alınır ?
Excel ‘de Otomatik Toplam Nasıl Alınır ? Excel’de otomatik toplam yapmak, verilerinizdeki sayıları hızlıca toplamak için kullanışlı bir özelliktir. Bu özellik, büyük veri setleriyle çalışırken zaman kazanmanızı sağlar ve toplamı manuel olarak hesaplamak zorunda kalmazsınız. İşte Excel’de otomatik toplam yapmanın adımları ve ipuçları:
- Toplamı Eklemek İstediğiniz Hücreyi Seçin: İlk adım, toplamını almak istediğiniz hücreleri seçmektir. Örneğin, toplamak istediğiniz bir sütunu veya satırı seçin veya toplamak istediğiniz hücrelerin aralığını belirleyin.
- Otomatik Toplam Düğmesini Kullanın: Excel, seçtiğiniz veri aralığına otomatik olarak toplam eklemek için hazır bir düğme sunar. Seçtiğiniz hücrelerin altında veya sağındaki “Otomatik Toplam” düğmesine tıklayarak bu işlemi gerçekleştirebilirsiniz.
- Formül Kullanarak Toplamı Alın: Otomatik toplam düğmesini kullanmak istemiyorsanız, Excel’de formül kullanarak da toplam alabilirsiniz. Toplamı almak istediğiniz hücreye gelin ve “=SUM()” komutunu yazın. Parantez içine toplamak istediğiniz hücrelerin aralığını yazın ve Enter tuşuna basın.
- Dikey ve Yatay Toplam Alma: Excel, hem dikey (sütun) hem de yatay (satır) toplamlar için otomatik toplam özelliği sunar. Bu sayede, veri setinizdeki sütunların veya satırların toplamını hızlıca alabilirsiniz.
- Toplamı Biçimlendirme: Excel’de otomatik toplamı alırken, toplam hücresinin biçimlendirmesini de ayarlayabilirsiniz. Örneğin, toplamın sayı biçiminde görünmesini veya belirli bir para birimi simgesiyle gösterilmesini tercih edebilirsiniz.
- Hücre Aralığını Güncelleme: Otomatik toplam hücresini ekledikten sonra, veri setinizde değişiklikler yaparsanız Excel otomatik olarak toplamı günceller. Bu, veri setinizdeki değişikliklere hızlıca uyum sağlamanıza yardımcı olur.
- Toplam Hücresini Taşıma: Otomatik toplam hücresini başka bir yere taşımak isterseniz, sadece hücreyi sürükleyerek istediğiniz yere bırakabilirsiniz. Excel, toplam hücresini taşıdığınızda otomatik olarak yeni konumunu günceller.
Excel’de otomatik toplam yapmak
Veri analizi ve raporlama süreçlerinde büyük bir kolaylık sağlar. Yukarıdaki adımları izleyerek, verilerinizdeki sayıları hızlıca toplayabilir ve sonuçları doğru bir şekilde elde edebilirsiniz. Bu özellik, Excel’in veri işleme yeteneklerini daha etkin bir şekilde kullanmanıza yardımcı olur.
Ve işte size bir güzel kısayol daha. Ctrl + M kısayoluyla toplamı hızlıca görüntüleyebilir, sonra uygun hücreleri seçip Enter’a basarak işlemi tamamlayabilirsiniz.