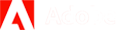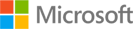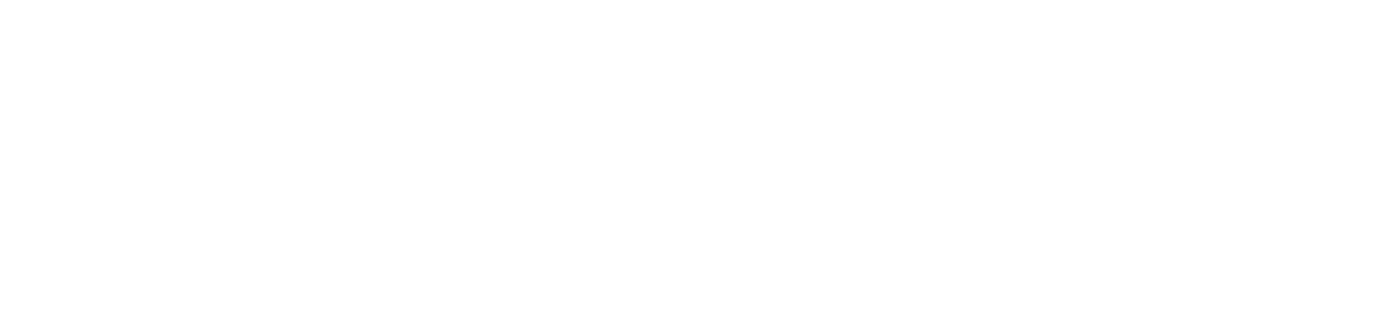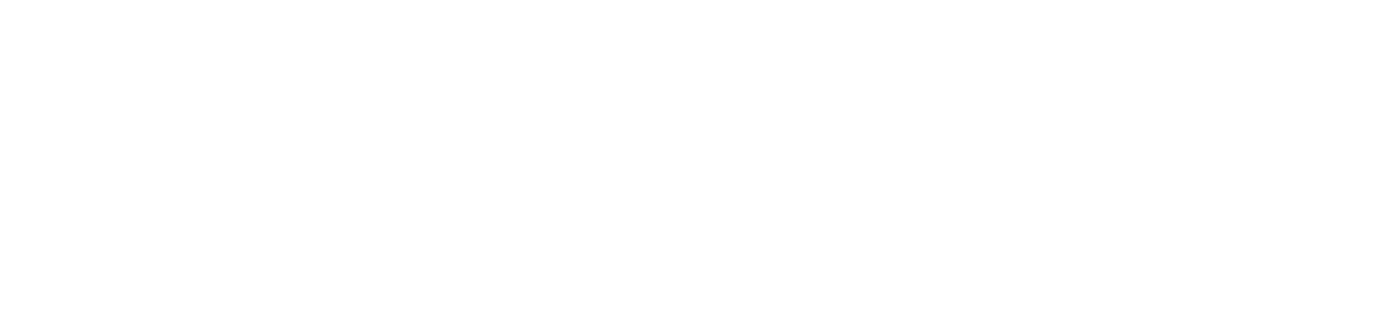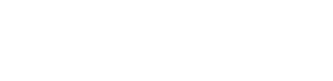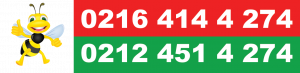Excelde Otomatik Toplam nasıl yapılır ?
Excelde Otomatik Toplam nasıl yapılır ? Excel, verileri düzenlemek ve analiz etmek için yaygın olarak kullanılan güçlü bir elektronik tablo programıdır. Excel’de otomatik toplam yapma işlemi, belirli bir hücre aralığındaki sayıları toplamak için kullanışlı bir özelliktir. Bu rehberimizde, Excel’de otomatik toplam yapmanın kolay ve hızlı adımlarını açıklayacağız.
Adım 1: Toplamak İstediğiniz Verileri Seçme
İlk adım olarak, toplamak istediğiniz verilerin bulunduğu hücre aralığını seçin. Örneğin, A1’den A10’a kadar olan hücre aralığını toplamak istiyorsanız, bu hücreleri seçin.
Adım 2: Otomatik Toplam Butonuna Tıklama
Seçtiğiniz hücre aralığının hemen altına gelin ve Excel’in üst çubuğundaki “Otomatik Toplam” butonuna tıklayın. Bu buton genellikle “Ekle” veya “Formüller” sekmesi altında bulunur. Ayrıca Otomatik Toplam butonuna tıkladığınızda, seçtiğiniz hücre aralığına toplam değeri ekleyen bir formül oluşturulacaktır.
Adım 3: Toplamı Onaylama
Excel, otomatik olarak toplamı seçtiğiniz hücre aralığının hemen altına ekleyecektir. Eğer isterseniz, toplamın bulunduğu hücreye tıklayarak bu değeri doğrulayıp ayrıca gerekirse düzeltebilirsiniz.
Adım 4: İsteğe Bağlı: Otomatik Toplamı Özelleştirme
Excel’in otomatik olarak oluşturduğu toplam formülünü isteğe bağlı olarak özelleştirebilirsiniz. Örneğin, toplamı farklı bir hücreye eklemek istiyorsanız, formülü kesip istediğiniz hücreye yapıştırıp veya formülde değişiklikler yapabilirsiniz.
Adım 5: Otomatik Toplamın Güncellenmesi
Verilerinizde değişiklik yaptığınızda veya yeni veriler eklediğinizde, Excel otomatik olarak toplamı günceller. Böylece, verilerinizdeki herhangi bir değişiklik sonrasında toplam değeri her zaman doğru olacaktır.
Sonuç
Excel’de otomatik toplam yapma işlemi, belirli bir hücre aralığındaki sayıları hızlı ve kolay bir şekilde toplamanıza olanak tanır. Bu adımları takip ederek, Excel’de otomatik toplam yapma becerinizi geliştirir ve verilerinizi daha etkin bir şekilde analiz edebilirsiniz.
Umarız bu rehber size yardımcı olmuştur. Ayrıca Excel’deki diğer işlevler veya özellikler hakkında daha fazla bilgi almak için diğer yazılarımızı da okuyabilirsiniz.